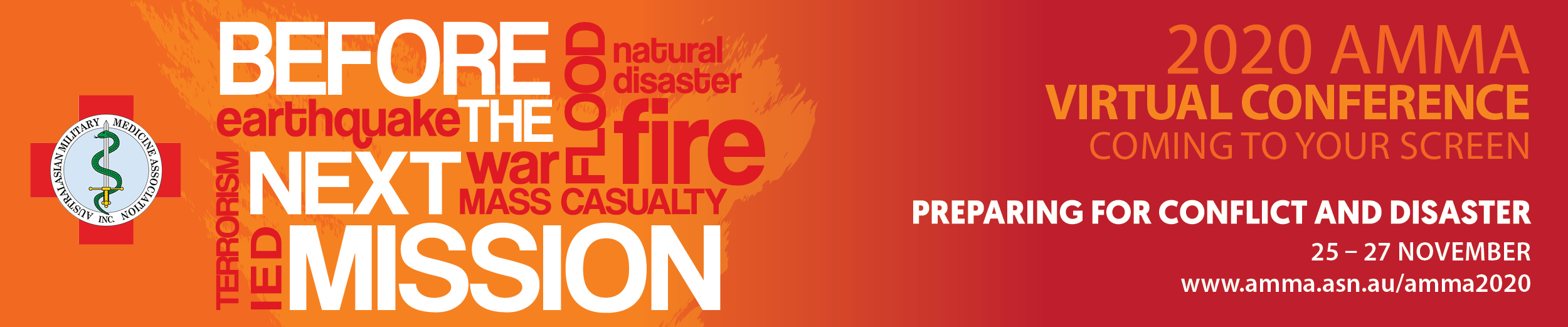All accepted abstract authors are to participate in a Virtual Poster Session at the 2020 AMMA Virtual Conference.
You don’t need to have a traditional scientific poster to take part. You can use any supporting materials you wish uploaded as PDFs (a Primary Document, 2 x Supporting Documents and a link).
If you wish to use a template to create your Poster Documents, you are welcome to use the 2020 AMMA Virtual Conference Presentation Template if you wish.
We recommend planning for each of your presentations you perform to different audiences throughout your assigned poster session to be around 3-4 minutes in length, this way you will be able to give the presentation to different people throughout the assigned time.
Your abstract/s have been assigned to a specific session. Please check which session you are required to be online and ‘live’ for. The sessions will give you the chance to present live to your audience. Your materials will in addition still be available in the ‘Resource Gallery’ as well as within your poster presentation space.
Poster Session Date and Times
The time for the live poster session has not yet been programmed. We will notify the confirmed presenters once this has been decided.
Documents to Upload
We welcome poster presenters to upload the following documents to the ‘Resource Gallery’ as well as within your poster presentation space:
- Primary Document (PDF – this is your main document)
- Supporting Document 1 (PDF)
- Supporting Document 2 (PDF)
- Link (URL, could be to a website or a link to a video you have recorded)
Accessing the poster session as a contributing author
You are now able to access your poster presentation in the OnAIR Timeline in your assigned Poster Session (1,2 or 3).
- To access your presentation space after logging in to OnAIR, click ‘View My Presentation’ on the timeline (you can also view all the other presentations by clicking ‘View Poster Session’)

- You can now familiarise yourself with the control panel, check and upload any document that you want to be available during your session in the ‘Upload’ field.
- You can also prepare any Live Poll Questions in advance (see more information below in Support Features)
Presenting Live
- Attendees can either browse your materials or engage in live discussion with you. (This can be done however you wish – a formal presentation or just an informal chat)
- Once you have clicked ‘Start Presentation’, Attendees will be able to join your ‘queue’ and wait for you to add them into your live presentation
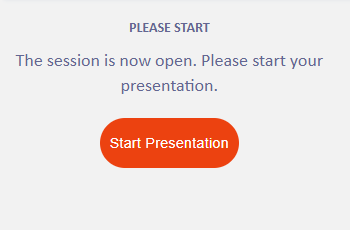
- If you wish to leave your presentation prior to the end of the session, then click ‘End Presentation For All’
- Below is an example of an attendee joining your queue:
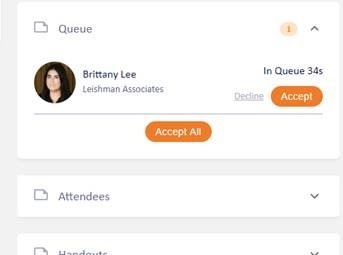
**Here you can see an attendee has been waiting in the queue for 34 seconds. Click accept to add her into the presentation or wait until you begin the next presentation if you are already far into your presentation.
- You can accept multiple attendees to listen to you at the same time. Attendees will be able to talk to you and you will be able to hear them in real-time. You may limit the number of attendees in one session or you may accept all waiting in queue (maximum 40 people). You will not be able to mute an attendee’s microphone, so it’s recommended to remind the attendees to mute until they have a question at the start of your session if you are conducting a formal presentation to eliminate microphone feedback.
- As soon as you click to accept the attendee, they can hear you and you can start talking to them. They will be moved from your Queue to your Attendees list in the side panel.
- Once you are done with your presentation, remove all attendees and accept the next group. You may then repeat the process until the Virtual Poster Session comes to an end. Once the session is finished, click ‘End Presentation’.
Technical Tips for Presenters
- Do not use a VPN connection. Institutions and other facilities may use a VPN that blocks access to the platform
- Ensure you have a strong, stable internet connection (hardwire if possible, and close other applications or streaming sites that may strain your connection)
- Use a headset with microphone (if available)
- Have a secondary laptop on standby (if available)
- If using a laptop or a small screen. Update your Display Settings – Scale and Layout to 100% to better fit your screen (standard default is 125%)
- Log into the Online Event Portal using Google Chrome (recommended), Edge or Firefox at least 15 minutes prior to the scheduled start time.
- Disable any pop-up blockers
- Have your PowerPoint Presentation or video (if any) open and test your screen sharing to ensure this is working correctly prior to your presentation start time
Additional Notes
Live Q&A
Throughout the session participants will be able to submit questions via the Live Q&A Feed in the Online Event. These questions will feed through to the Q&A Panel in the presenter view of the session.
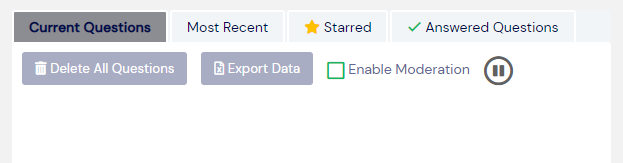
- You can answer questions verbally during your presentation or you can text reply by selecting the pencil icon when hovering over the questions.
- Attendees can also upvote questions, so it is beneficial to look out for questions with lots of thumbs ups.
- If you do not get a chance to answer all the questions, once the session has concluded you are welcome to go back through the feed and answer the questions via text reply.
- You can also export the full Q&A feed (including your written responses) in an excel spreadsheet by click Export Data.
Live Poll
During your session you can poll your audience with questions about your presentation material.
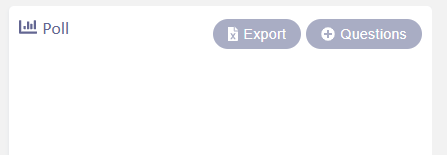
- Select the ‘Questions’ button in the Poll panel to bring up your question log.
- Click ‘Add Question’ to create a new poll question
- Type your question in the provided field, select whether attendees can give a single response or multiple to that question. Write your answer options in the fields provided (maximum of 10) and ‘Save Question’
- Repeat this process if you wish to display multiple questions during your presentation.
- Your question will automatically now show in your Poll Panel.
- To Push question out to attendees, select the Start button. A black panel will appear showing the number votes and the time that the question has been live.
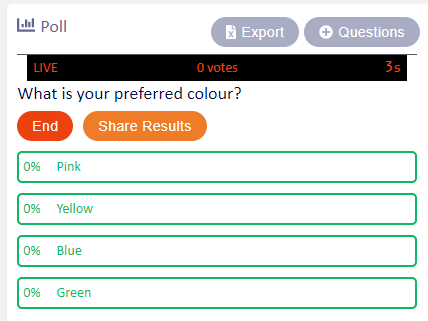
- Select ‘End’ to close the poll for that question.
- You can choose to ‘Share Results’ of the Question while it is live or once it has closed.
Live Support
- No matter where you are in the portal, if you are having any issues with your audio, visual and access, click the red headset icon on the top right-hand-side of the top menu bar and send our AV Team a message to troubleshoot any issues as they arise.